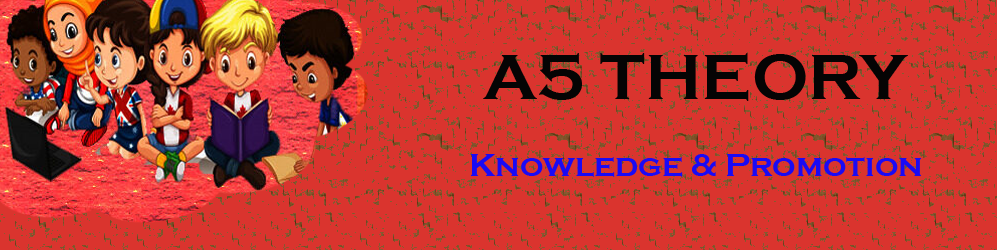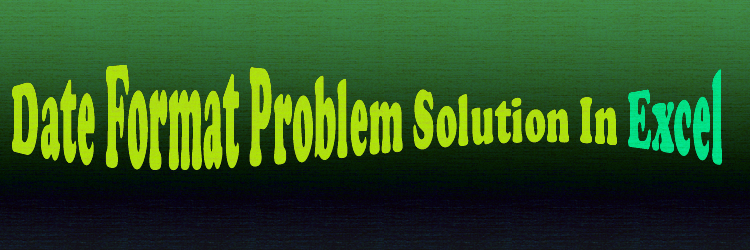Date Format Problem Solution In Excel.
Hello Friends, In this blog post(Date Format Problem Solution In Excel) we are going to let you know how to sort the date field column inside the Excel sheet.
This work(Date Format Problem Solution In Excel) is not a difficult task at all. If all the dates are inserted within the same date format then it is a task of a few seconds to sort it.
However, the main problem arises when there are many other formats in the date field column. Like date is filled with the text or number format.|Date Format Problem Solution In Excel|
You may often get this problem when you work either on a shared Excel sheet or another person’s Excel sheet by downloading it into your system.|Date Format Problem Solution In Excel|
On encountering this problem you try many ways by changing the date format…
…of the whole column but you don’t get any expected result.
And you are stuck in such a situation where you find yourself unable to change the dates.
So in this blog post, we are going to let you know how to deal with…
…this problem of the date format not changing and thus not sorting properly.
Date Format Problem Solution In Excel
You can see in the below image, we tried to sort the data on a date basis.
But we have not sorted all of them, few dates are still not sorted yet.
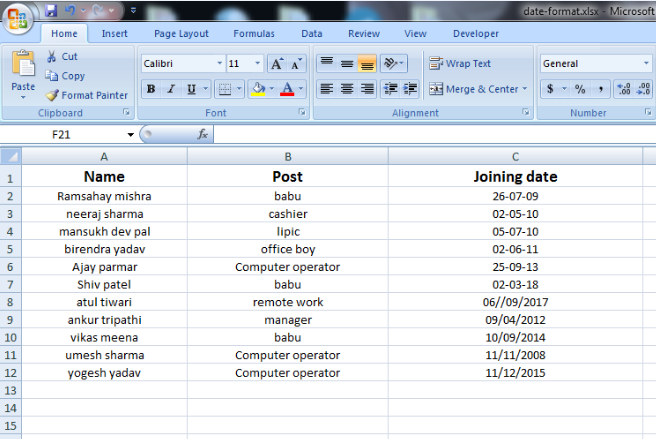
When you inspect the issue more you will find that a few dates are in different formats like text or numbers.
Even after selecting the whole column and again converting it in the date format would not work though.
You can see them in the date format as they pretend to be changed but sorting would not work for those dates.
Now, if you want to convert the whole date column in the date format…
…then you will have to follow the below procedure step by step.
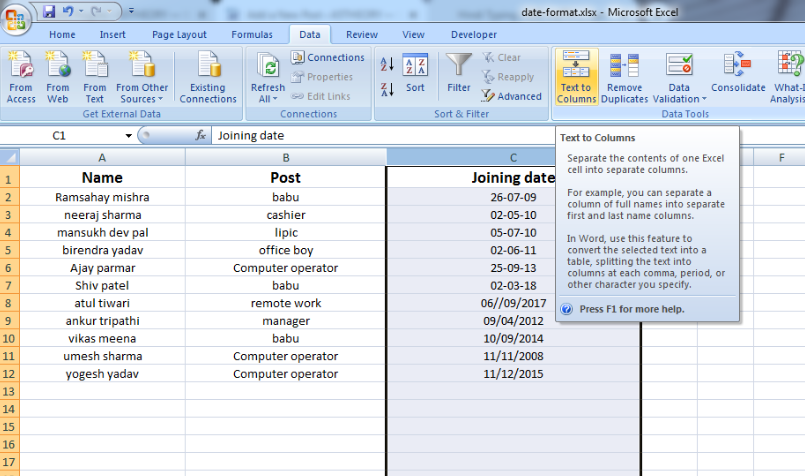
Select the whole date column and then click on the ‘DATA‘ tab in the menu bar.
See the above image for the same.
After this click on the “text to columns ” option.
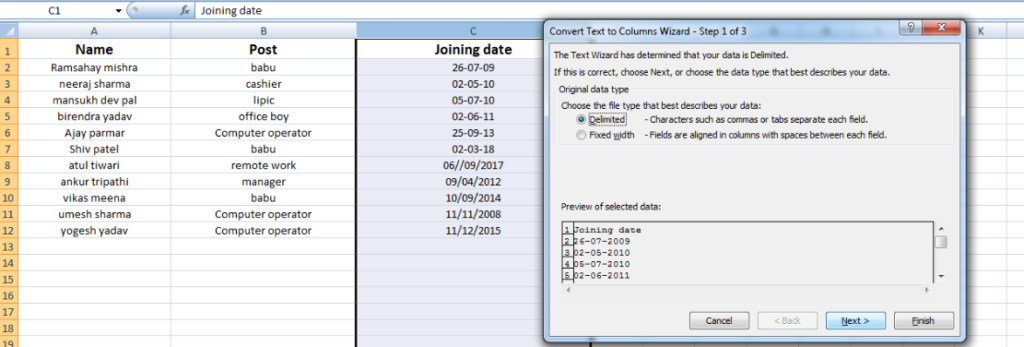
Now, on the next screen make sure the delimited is checked, and then click on next.
See the above image.
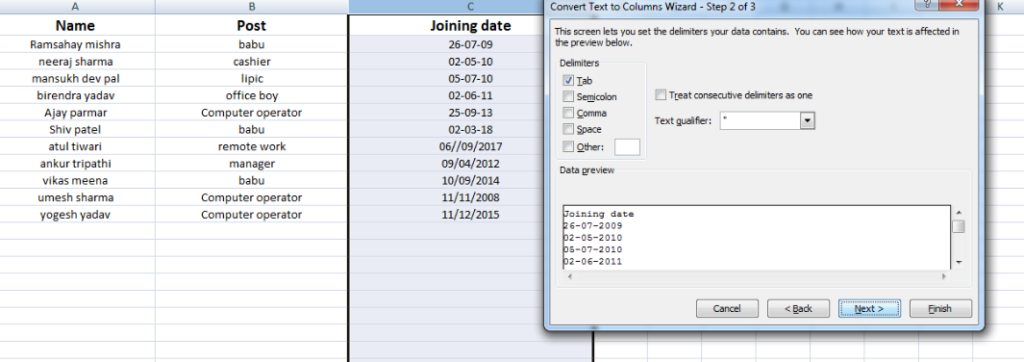
excel-date-format-3
Now nothing is to change on the next screen, just click on the next. See the above image.
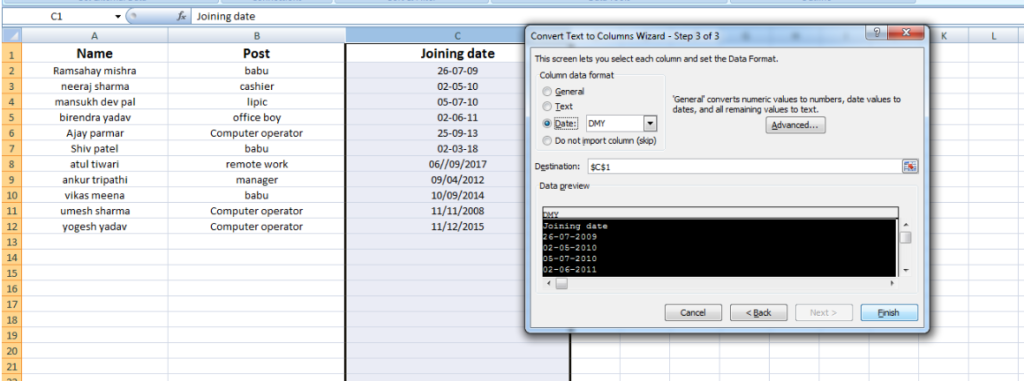
On the next screen, you are to select the date option and then click on the finish button.
See the above image for the same.
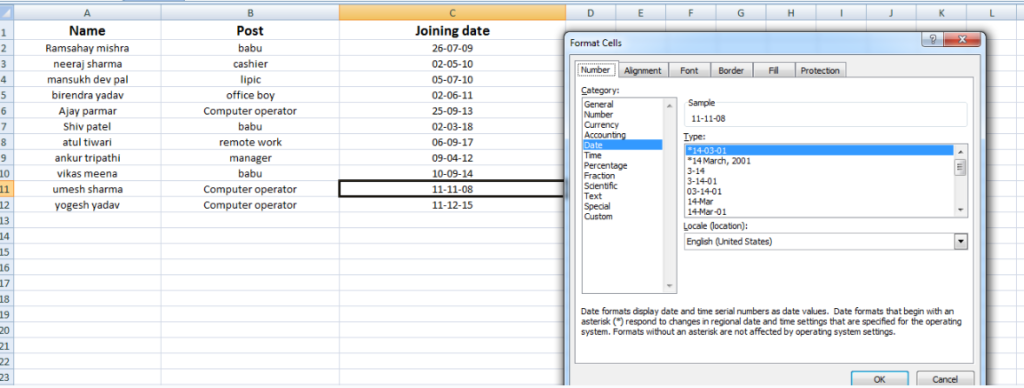
Now, your whole date column is changed into the date format.
Nothing remains in the text or number format.
Now you can cross-check this with those dates that were in the text format before.
As we are checking in the above image.
But, now your dates are not sorted yet. But now you can sort them within any date format.
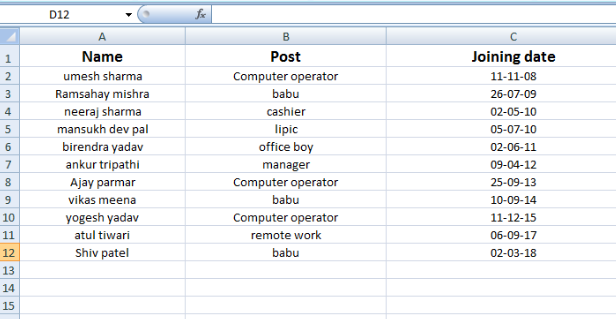
Now we select the whole records and sort them based on date,…
…and we see that our records are completely sorted.
See the above image for the same.
Friends, this was not a big problem though but only when…
…you should have known this procedure(Date Format Problem Solution In Excel) to fix this.
Now think if you had not known about this process(Date Format Problem Solution In Excel) this simple task could have been a big migraine for you.
This happens mostly when we have to sort the Excel data based on some date column.|Date Format Problem Solution In Excel|
And when you are unable to sort it then you become confused and irritated about this small problem sometimes.|Date Format Problem Solution In Excel|
Quick Q&A:
Why are dates not formatted correctly in Excel?
The Excel system stores the dates in a sequential serial number order.
But when the dates are imported from another source or sheet it is probably in text value, rather than a real number.
And this causes the formatting problem most of the time.
Valid dates remain in the form of a positive number.
How do I solve date problems in Excel?
Step by step-by-step procedure for solving the date format problem in Excel is given below:
Excel Problems: Fix Date Formats.
Excel Problems: Fix Date Formats.
Step 1: Identify Problematic Dates.
Step 2: Isolate the Year Field.
Step 3: Isolate the Day Field.
Step 4: Isolate the Month Field.
Step 5: Isolate the Month Field.
Step 6: Use the DATE Function to Make Year, Month, and Day Columns.
Why is Excel not calculating dates correctly?
See, there could be many possible reasons for this.
The first quick and basic checkup that you could do is given below to solve your date format problem:
Check your system date and time settings and make sure that they are in the same format as used in the Excel formula.
And if it is not then you should update your date format in your formula or vice versa.
For any queries, you can write to us at support@a5theory.com, and we will get back to you ASAP.
Hope! you would have enjoyed this post about ‘Date Format Problem Solution In Excel‘.
Please feel free to give your important feedback in the comment section below.
Have a great time!